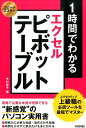TrainingPeaks(トレーニングピークス)のデータダウンロード方法
TrainingPeaksの活用技紹介です(^^)
シーズン頭には、前シーズンのデータを確認してトレーニングプランの参考にしたいですよね。でも、TrainingPeaksには分析グラフを表示する機能はたくさんあるのですが、そのデータを加工するのはやっぱりExcelなどの表計算ソフトがやりやすい。
たとえば、
・基礎期にCTL(体力)が上がり過ぎちゃったからTSS見積もりを下げよう
・もっとバイクを強化したいからバイクに割り振る分を増やそう
・基礎期は3種目とも短時間頻回で組んでみよう
みたいなことって、TrainingPeaks上で計画作ってから調整するよりもExcel上で先に考えておいた方が全体が見やすいんですよね、
そこで、TrainingPeaksから一括でデータをダウンロードして、Excelで開いて加工する方法をご紹介します。
TrainingPeaksからデータをダウンロードをする
TrainingPeaksのアカウント名から設定画面に入り、Export Dataを選択します。

「WorkoutFile」は各トレーニングデータ(FITファイルなど)をZIPで一括で落とせる機能。たとえばTrainingPeaksを先に使っていて、Garminを後から使いだしたからデータを移したい時などに使えますね。
加工用に使えるのは真ん中の「Workout Summary」の方。
抽出したい期間を指定して、Exportボタンを押せば、CSVファイルが吐き出されます。
1トレーニング1行で、種目や距離、時間、IF、TSS、心拍ゾーン別時間、パワーゾーン別時間などがでてきます。Excelで開いて自由に加工できますね!
トレーニングデータを加工してみよう
Excelのピボットテーブル機能を使って様々な角度で集計してみます。(2017年の私の実績データです。)
月別にトレーニング時間を表にしてみました。
(WorkoutDayフィールドを「月」でグループ化してます)
月別の時間一覧って、ガーミンだとグラフは出せるけど表にはならないんですよね。ざっくり見るならグラフでもいいですが、実績値データを参考する時には数字が一覧になってる方がいいですね。
マラソンがあった2月と五島本番の6月以外はだいたい月50時間のトレーニングをしていたことが分かります。
日別の一覧にもできるけど(WorkoutDayフィールドを「日」でグループ化)これは見づらいかな?
日と言うより週で管理するもんね。週でグループ化してみます。日付を右クリックで「グループ化」を選択し、
単位を「日」にして日数を7にします。先頭日を月曜にしたいので、出したデータの最初の月曜を開始日にしておきましょう。
週別、種目別のトレーニング時間一覧表ができました。
TSSで管理している方は、もちろんTSSの一覧表も作れます。
これだと頻度や詰まりが見えないのでさらに加工してみましょう。
元データに曜日列を加えて(「=(日付セルを指定)」にして、セル書式設定でユーザー定義で「aaa」と入力すると(日・月・火)って表示になりますよ)
曜日を行ラベルに追加すると、このような実績表ができあがります。
あとはこれを眺めて、今シーズンのプランを立てていってはいかがでしょうか(^^)
以上、TrainingPeaksのデータのダウンロードと加工の例でした。
ピボットテーブルの使い方が分からん!という方はこれくらいの加工であればささっとやりますのでメッセンジャーでご依頼ください(笑)
人気記事 「トライアスロンは痩せますか?」への答え
人気記事 社内にトライアスロン部・サークルがある会社【社長が部員な会社も!】
« ロング完走のための練習メニュー。練習は低負荷ロングでいいのか? 体調管理に起床時心拍数チェックがお勧め »